Windows Server 2012 中的“服务器管理器”(Server Manager)是新的、根据用户体验作了改进。以下的详解并非是安装 IIS 的唯一步骤。它只是帮助 IIS 用户能快速通过新的“服务器管理器”的导航完成工作。
缺省设置下 IIS 8 的安装
要安装 IIS 8,可使用以下步骤:
1、打开“服务器管理器”(Server Manager)
2、在 Manage 菜单中,选择 Add Roles and Features
3、选择 Role-based or Feature-based Installation
4、选择合适的服务器,默认是本地服务器,如下图所示
5、选择 Web Server (IIS)
6、对于 IIS 无需其它的功能(features),点击 Next 即可
7、点击 Next
8、自定义你的 IIS 安装,或接受已选择好的默认设置,然后点击 Next
9、点击 Install
10、当 IIS 安装完成时,安装向导会提示安装的情况
11、点击 Close 退出向导
总结
IIS 8.0 已经通过 Windows Server 2012 中的“服务器管理器”(Server Manager)成功完成安装。
本博客所有文章如无特别注明均为原创
如果觉得对你有帮助,可以通过下方打赏对作者表示鼓励
本文采用知识共享署名-非商业性使用-相同方式共享
如若转载,请注明出处:《在 Windows Server 2012 上安装 IIS 8》https://www.fangsi.net/354.html

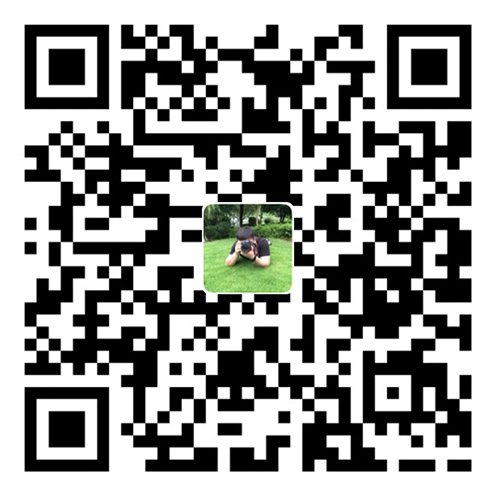 微信扫一扫
微信扫一扫  支付宝扫一扫
支付宝扫一扫